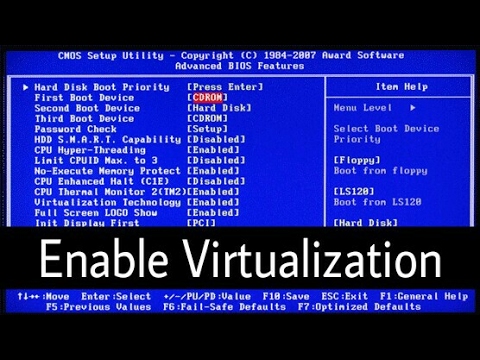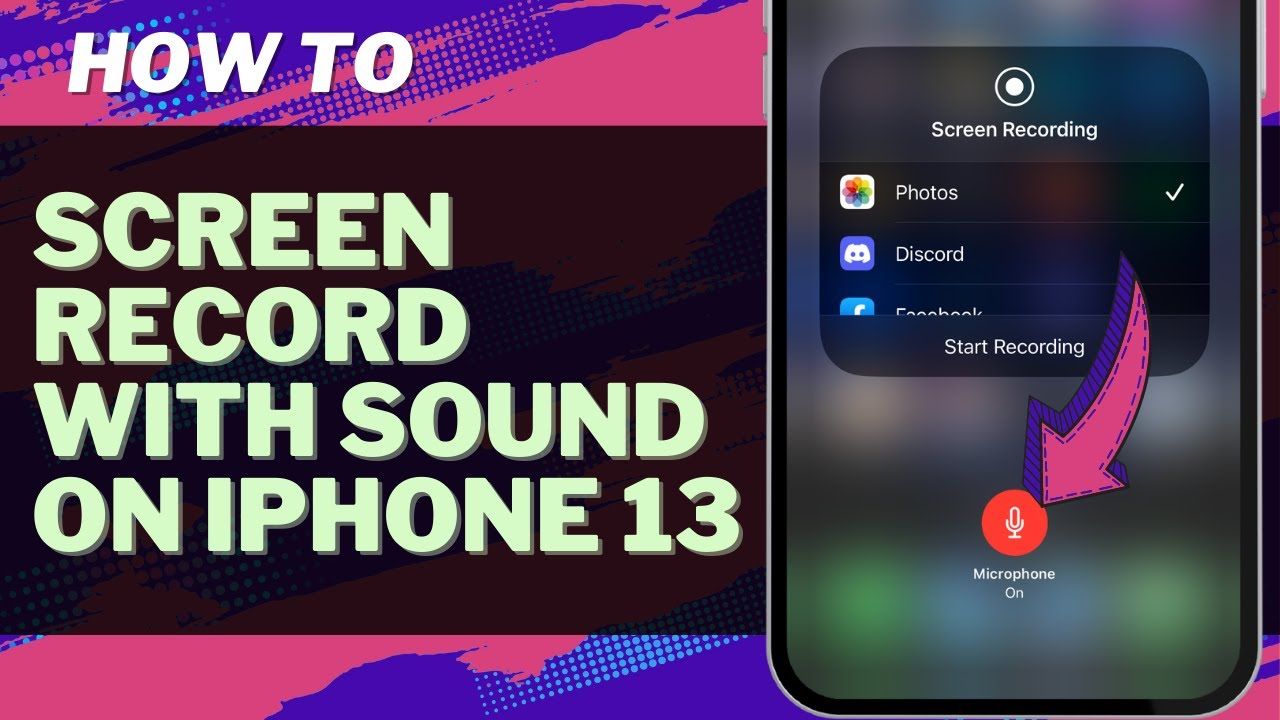Mirroring your iPhone to a Samsung Smart TV allows you to enjoy your favorite content on a larger screen. Whether you’re watching videos, sharing photos, or giving a presentation, there are multiple methods to achieve this, both wirelessly and with cables. This guide provides step-by-step instructions to help you mirror your iPhone to your Samsung Smart TV effectively.
Method 1: Using AirPlay (For Samsung TVs with AirPlay 2 Support)
Samsung Smart TVs from 2018 onwards typically support AirPlay 2, enabling seamless wireless mirroring from your iPhone.
Steps:
- Connect to the Same Wi-Fi Network:
- Ensure both your iPhone and Samsung TV are connected to the same Wi-Fi network.
- Enable AirPlay on Samsung TV:
- Press the Home button on your Samsung remote.
- Navigate to Settings > General > Apple AirPlay Settings.
- Turn AirPlay to On.
- Mirror Your iPhone Screen:
- On your iPhone, swipe down from the upper-right corner to open Control Center.
- Tap Screen Mirroring.
- Select your Samsung TV from the list.
- If prompted, enter the code displayed on your TV into your iPhone.
- To Stop Mirroring:
- Open Control Center on your iPhone.
- Tap Screen Mirroring > Stop Mirroring.
Method 2: Using Samsung SmartThings App
The SmartThings app allows you to connect and control your Samsung devices, including screen mirroring capabilities.
Steps:
- Download SmartThings:
- Install the SmartThings app from the App Store on your iPhone.
- Connect Your TV:
- Open the app and tap the + icon to add a device.
- Select your Samsung TV from the list and follow the on-screen instructions to complete the setup.
- Mirror Your Screen:
- Once connected, tap on your TV’s name within the app.
- Tap More Options (three dots) > Mirror Screen (Smart View).
- Tap Start Now to begin mirroring.
- To Stop Mirroring:
- Return to the SmartThings app and tap Stop Mirroring.
Method 3: Using Third-Party Apps
If your Samsung TV doesn’t support AirPlay 2, third-party apps can facilitate screen mirroring.
Popular Apps:
- AirBeamTV:
- Download and install AirBeamTV from the App Store.
- Ensure your iPhone and Samsung TV are on the same Wi-Fi network.
- Open the app and select your TV from the list.
- Follow the on-screen instructions to start mirroring.
- LetsView:
- Install LetsView on your iPhone.
- Connect both devices to the same Wi-Fi network.
- Open the app, select your TV, and initiate screen mirroring.
Note: Functionality may vary based on the specific app and TV model.
Method 4: Using an HDMI Cable and Adapter
For a wired connection, you can use an HDMI cable along with a compatible adapter.
Steps:
- Obtain Necessary Equipment:
- Purchase a Lightning Digital AV Adapter from Apple or authorized retailers.
- Have an HDMI cable ready.
- Connect Devices:
- Plug the Lightning end of the adapter into your iPhone.
- Connect one end of the HDMI cable to the adapter and the other end to an available HDMI port on your Samsung TV.
- Select HDMI Input:
- Turn on your TV and switch to the corresponding HDMI input where the cable is connected.
- Begin Mirroring:
- Your iPhone screen should automatically appear on the TV.
Note: This method provides a stable connection without relying on Wi-Fi.
Troubleshooting Tips
- Ensure Same Wi-Fi Network: Both devices must be on the same Wi-Fi network for wireless methods.
- Update Software: Keep your iPhone and Samsung TV firmware up to date.
- Restart Devices: If issues persist, try restarting both your iPhone and TV.
- Check Compatibility: Confirm that your Samsung TV model supports the chosen mirroring method.
Conclusion
Mirroring your iPhone to a Samsung Smart TV enhances your viewing experience by bringing content to a larger screen. Depending on your TV model and preferences, you can choose between wireless methods like AirPlay and SmartThings or opt for a wired connection using an HDMI adapter. By following the steps outlined above, you can enjoy seamless screen mirroring tailored to your setup.